Internet Explorer and OS Setup Guide Suggested settings
Scribe uses an ActiveX control to communicate with Microsoft Word.
To avoid this problem:
A problem can occur when ActiveX controls are blocked from running by the browser, a firewall, or both.
An error message arises that may look like this:

| 1. | Make sure Scribe is a trusted site. |
| 2. | Check that security settings for the Trusted Sites Zone did not change: |
| 1. | Open Internet Explorer. |
| 2. | Select Internet Options from the Tools menu. |
| 3. | Select the Security Tab. |
| 4. | Click on the Trusted Sites icon. |
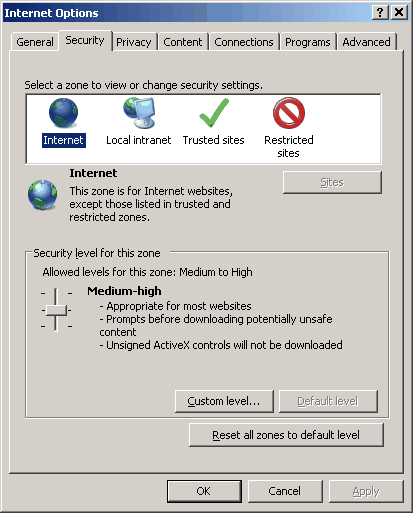
| 5. | Click OK to save changes. |
| 6. | Check your firewall settings to make sure scripts are allowed to run. |
To avoid this problem:
When I open a document, I get a message that says “Do you want to open this document or save it to disk?”
The message may look like this:
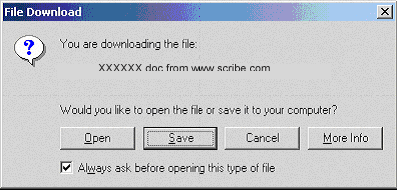
By default, Internet Explorer will ask this question for most non-HTML files accessed through the Internet.
1. Uncheck the box that says “Always ask before opening this type of file.”
2. Select Open (You should not see this message again).
To avoid the problem of batch printing function not working (or if you are getting the following error message when trying to print):
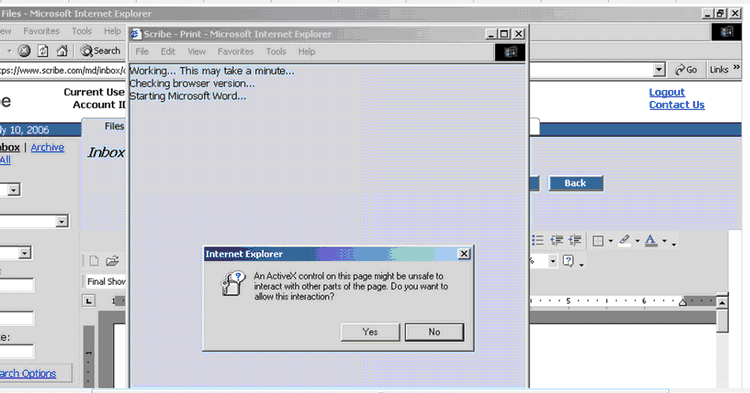
If the batch print function on the MD Platform is not working, and the permission has been enabled for the user's account, do the following:
1) Make Scribe a trusted site (see above).
2) Set IE permissions:
a) Go to the security settings for Trusted sites (In IE, Internet Options->Security Tab - Click Trusted sites->Click Custom Level...").
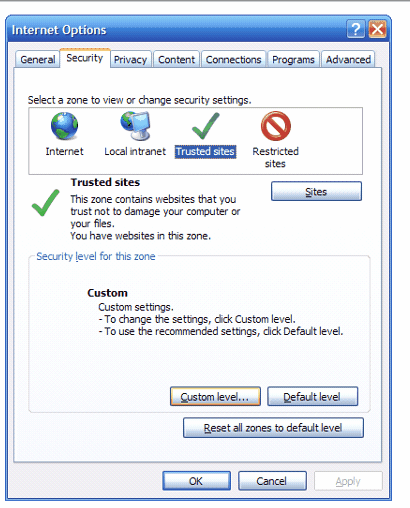
b) Under the "ActiveX controls and plug-ins section", Enable the permission titled "Initialize and script ActiveX controls not marked as safe for scripting"
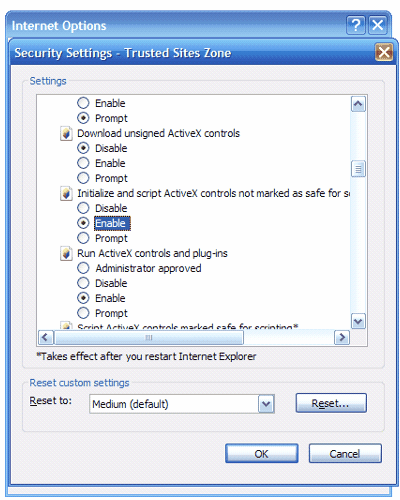
If the user continues to have problems, contact Scribe Technical Support.
To avoid the problem of Scribe & the Scribe website address printing in document header/footer
1) Go into Internet Explorer, File, Page Set-up.
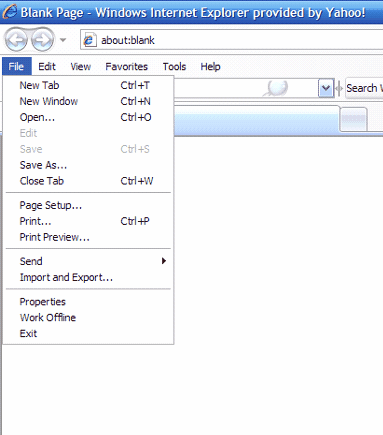
2) From there, delete anything that is in the "header" and "footer" fields. Hit "ok."
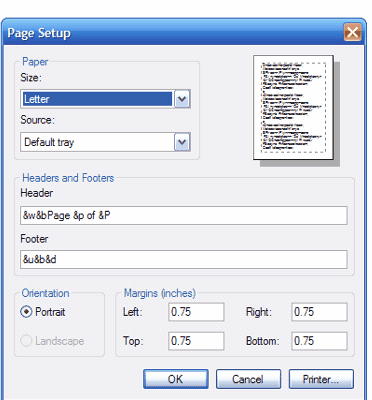
This will resolve the problem permanently.
To Avoid the problem of a Word document opening outside of the Scribe platform (NOT APPLICABLE TO MS VISTA - see MS Vista Setup):
When creating a new transcription in Scribe, Word should open inside the frame of the web page. If it is opening separately, this can be repaired by following these steps.
| ▪ | Open My Computer |
| ▪ | Click on Tools. |
| ▪ | Click Folder Options |
| ▪ | Click on File Types |
| ▪ | Click on DOC file type (Microsoft Word Document) |
| ▪ | Click Advanced |
| ▪ | Click “Browse in same window” |
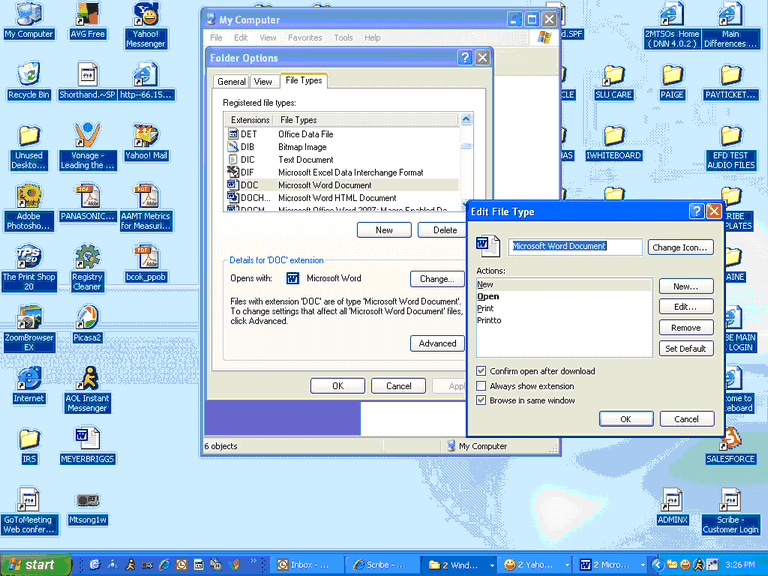
Microsoft “Control Panel” suggested settings for Scribe
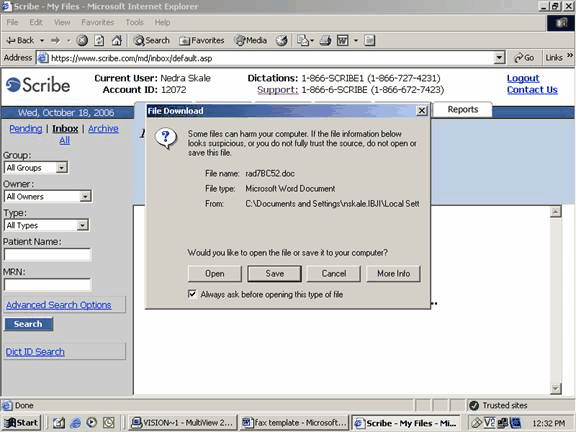
The File Download warning (print screen)
1. Open Control Panel
2. Go to Folder Options
3. Choose the File Types tab. Scroll down to the DOC extension and click it. Click the Advanced button near the bottom right. In the popup, uncheck the "Confirm open after download" and check "Browse in same window."
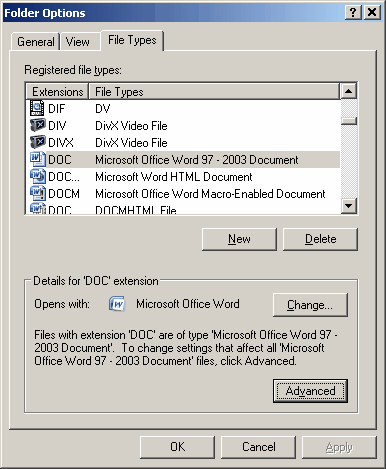
Again, only if it's annoying to the users as it affects any Doc file they'd download - not just Scribe.
Optional Microsoft “InetWord” troubleshooting settings for Scribe
Scribe occasionally makes updates to the Inetword ActiveX control that allows Microsoft Word to work within the platform. When necessary, these updates are "forced" by the system. That means when users login to Scribe and bring up a document in word - they may be asked to approve the download and installation of the Inetword ActiveX control. In those cases, they should follow the prompts and simply let their browser install the new control.
In the event that an update of Inetword ActiveX Control needs to be done manually
In other cases, "forced" update may not be required, but users may have had a browser or other problem and would like to update their Inetword ActiveX control manually.
Follow these instructions to delete and reinstall Inetword:
1. Close all browser windows.
2. Close all instances of Microsoft Word.
3. Open your browser but do not log in to Scribe or open MS Word.
4. Click on Tools/Internet options on your browsers menu.
5. Click on the (first of three) "Settings" button from the pop-up window that appears.
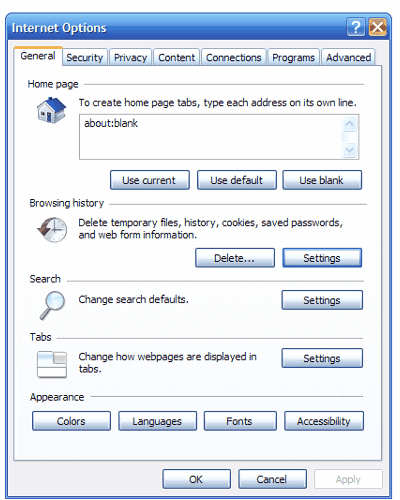
6. Click on "View Objects" button from the pop-up window that appears.
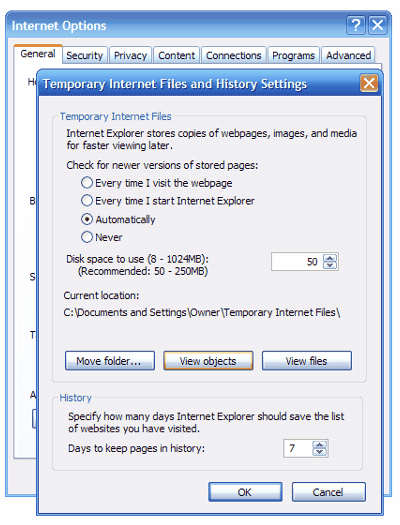
7. A file system window will open showing you all the currently installed ActiveX and other downloaded program files installed on your computer. In that list will be a file: "InetWord.InetDoc".
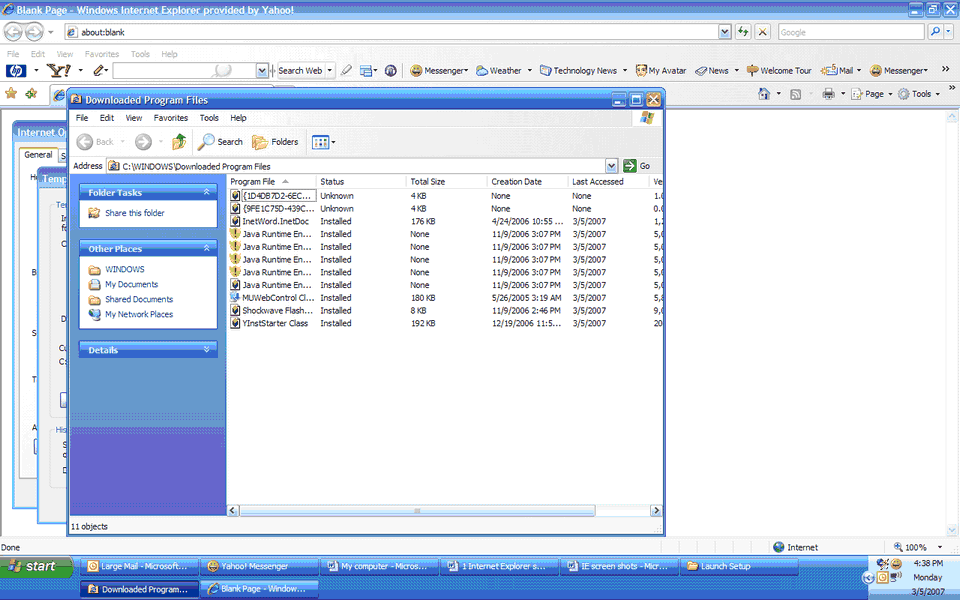
8. Right-click on the "InetWord.InetDoc" file and click "remove" from the menu that appears and follow the instructions to remove the file.
9. Close all windows and applications.
10. Reboot your computer.
11. When your computer comes back up, bring up your browser and surf to Scribe, login and bring up a document.
12. While bringing up a document you will be prompted to install the "InetWord" ActiveX control. Follow the onscreen instructions to install the control.
13. Your InetWord ActiveX control is now updated.
Do this only for those users who find it annoying, because it affects every Trusted Site. (if it's not this particular setting, check "Run ActiveX controls and plug-ins" and "Script ActiveX controls marked as safe for scripting")
How to maximize Word Screen in Scribe
In order to maximize the size of the Word viewing screen in the Scribe platform, do the following:
| • | Go into Word, and close the toolbars. Do this by using View, Toolbars, and uncheck all the toolbars. Close Word. |
| • | Then go to Internet Explorer and use F11 to maximize the screen size. |
If this does not correct the problem then try:
| • | Control panel > Display > Settings > Change screen resolution to maximize viewing area. |
Note: Older monitors have a smaller screen area, and may have to be replaced with a larger resolution screen