Must be done: Scribe Web Platform Setup
1. |
Make Scribe a Trusted Site – add Scribe to Internet Explorer’s trusted sites list: |
a. Open Internet Explorer.
b. Select Internet Options from the Tools menu.
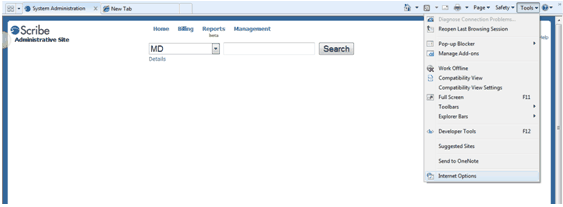
c. Select the Security tab.
d. Click on the Trusted Sites icon.
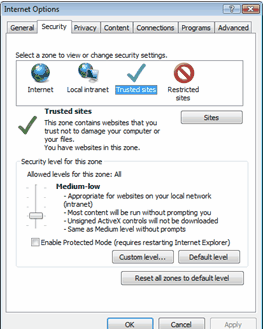
e. Click on the Sites button located below the Trusted Sites icon.
f. Uncheck the box that says “Require server verification (https:) for all sites in this zone”.
g. Add the following entries to your trusted sites:
i. |
*.scribe.com |
ii. |
www.scribe.com/* |
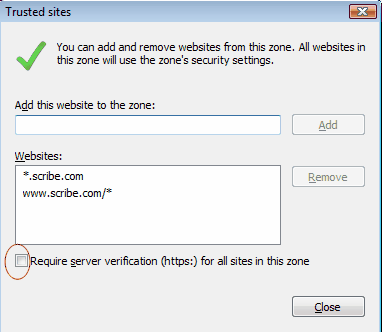
h. Click OK to save all changes.
2. For MD Platform users who print:
a. Go to Tools. Internet options
b. Click the Security Tab. Trusted Sites.
c. Click the Custom Level Button
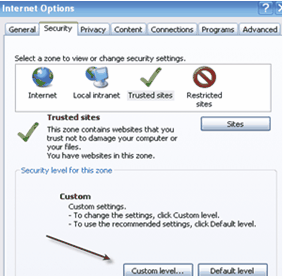
Under Active X Controls and plug-ins:
d.Click Enable or Prompt for the “Initialize and Script Active X Controls Not Marked Safe for scripting setting.” With “Enable” you will not be prompted each time you go to print about Active X controls – if you choose to click prompt then you will be prompted to confirm you want to let the active x control print each time.
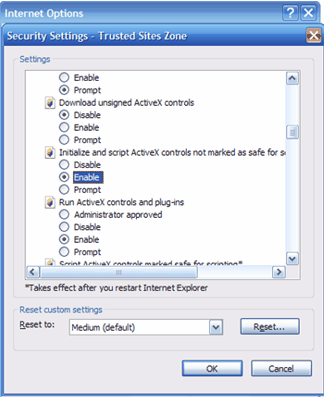
e. Continue to scroll down to Miscellaneous: Click Enable for the “Don’t Prompt for client certificate selection when no certificates or only one certificate exists.”

2. Secure Your System – update the operating system and Microsoft Word with the latest security patches and critical releases from Microsoft.
Note: It is important to do this regularly to ensure your computer has the highest level of protection when using the Internet.
a. Click on the Start button.
b. Select Windows Update.
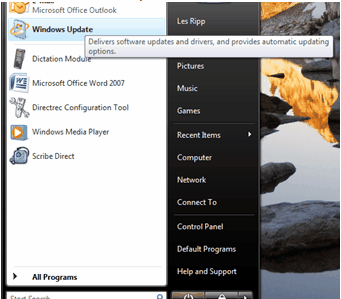
c. Follow Microsoft’s instructions for downloading the latest security patches and critical updates.
d. When you are finished, update Microsoft Word with the latest fixes and patches at http://office.microsoft.com/ProductUpdates.
4. Check Anti-Virus/Firewall Settings - While Scribe does not endorse specific products, it is important for full platform functioning that the Anti-Virus software installed allows the user or network administrator to adjust script blocker settings. If you have questions regarding your brand of Anti-Virus software, please contact the publisher of the software for more information.
5. Connect MSWord to Scribe – open your first document:
a. Go to http://www.scribe.com.
b. Login with your username and password.
c. Open a document.
d. The following message should pop up:
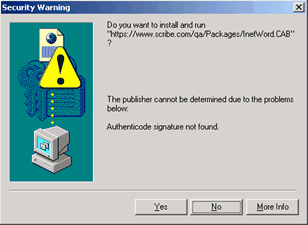
e. Click Yes. Another message should appear:
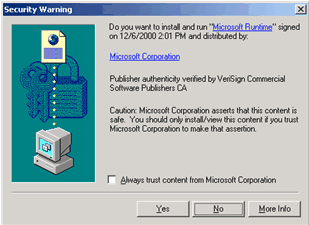
f. Click Yes. If you always want to trust content from Microsoft, select the checkbox before clicking Yes.
g. If your Anti-Virus/Firewall settings have Script Blocking turned on – your antivirus may alert you to an active x script and offer to block it – if available you should click to allow or always allow if possible. If you can, click an option to trust the site, doing so will keep the antivirus from prompting you again about the Active X control running.
h. This indicates your script blocking is working – Scribe runs a script to connect to MSWord. Select “Authorize this script” and click OK.
Note: You should not see this message again when using the Scribe Platform.
i. Scribe will now connect to MSWord, and your document should appear.