How to Disable Common Pop-Up Blockers
In order for Scribe to function properly it is important to disable (turn off) all pop-up blockers. When enabled, pop-up blocker software prevents the necessary applications from opening and allowing the user to complete the tasks, therefore it is necessary to allow the pop-up to open.
Pop-up blocker software enabling and disabling features are most frequently found within the respective toolbars, for example, a Google or Yahoo! toolbar. It is possible that you may have more than one toolbar on your computer. Within this document we have attempted to identify the most popular toolbars users may have installed. It is not an exhaustive listing.
First, determine the toolbars you may or may not have displayed. It is necessary to display the toolbars so the pop-up blocker can be disabled.
From the browser, click on View, then highlight Toolbars. A drop down list of the toolbars will open.
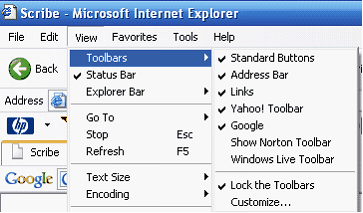
If you have toolbars without a check mark next it, this means the toolbar is not displayed. Click on the item to allow it to display. If you have multiple toolbars that are not displayed, repeat the steps until all toolbars are checked.
Listed below are some of the most popular pop-up blocking toolbars, and instructions to disable the pop-up blocker from the toolbar.
AOL Toolbar
America On-Line
![]()
Pop-up blocker icon:
![]()
To allow pop-ups, click on the icon.
![]()
Google Toolbar
![]()
Pop-up blocker icon:
![]()
To allow pop-ups, click on the icon.
![]()
Microsoft Windows XP Service Pack 2 (SP2)
In Windows XP (service pack 2) the pop-up blocker is integrated within Internet Explorer. By default, the pop-up blocker is enabled (on).
To disable (off) the pop-up blocker:
Click on Tools, select Pop-up Blocker, Click on Turn Off Pop-Up Blocker.
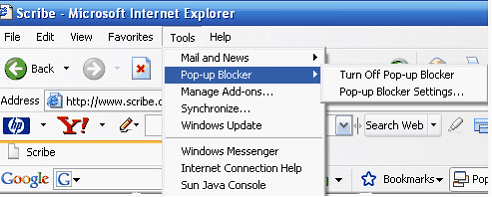
Windows Live Toolbar
![]()
Click on the arrow. A drop down box will appear. Click on Toolbar Options, see below.
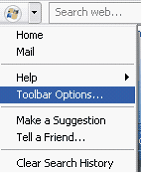
Click on Pop-up Blocker to display the following screen.
Click in the box “Allow pop-up windows for all trusted sites.”
Click Okay.
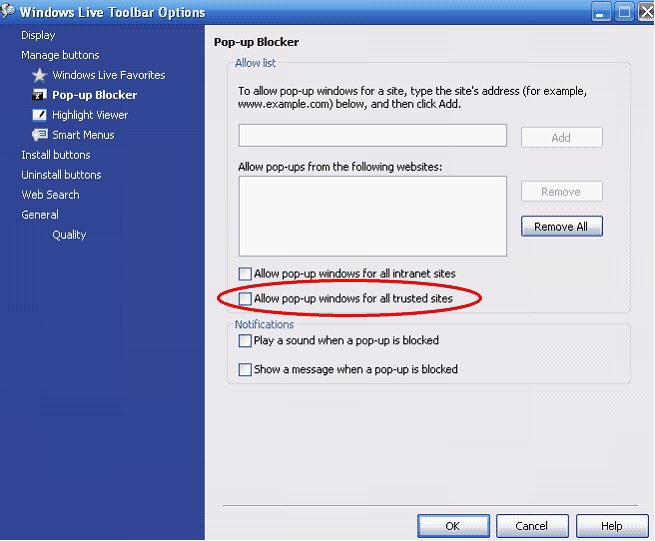
Yahoo! Toolbar
AT&T Yahoo!
![]()
Pop-up blocker icon:
![]() Click on the down arrow.
Click on the down arrow.
The check mark next to “Enable Pop-Up Blocker” means pop-ups will be blocked. The check mark needs to be removed. Simply click on “Enable Pop-Up Blocker” to remove the check mark.
Click on "Enable popup blocker" if it is checked.............
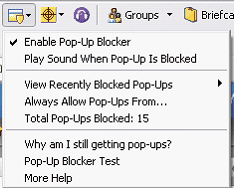
And the check mark will be removed.
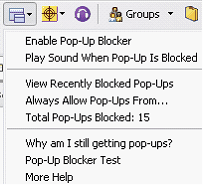
Norton Internet Security/Firewall Pop-up Blocker
To disable pop-up blocking in Norton's Internet Security/Firewall, do the following:
| 1. | Bring up Norton Internet Security's/Firewall's main window. This can be accomplished by opening the Windows Start menu, selecting Programs (or All Programs) and then Norton Firewall. A window like the following should appear: |
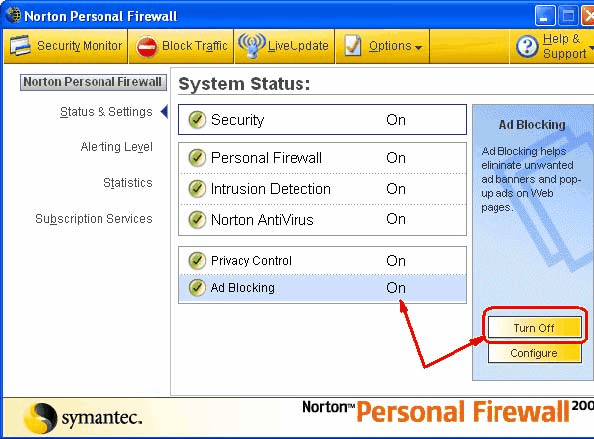
| 2. | Click on the Ad Blocking line. |
| 3. | Click on the Turn Off button. |
| 4. | Close the window. |
Once this is done, then you should be able to use the online system properly. Once you are finished using the online system, you can go back into the above window again to turn on the pop-up blocker.